Overview tab
The Overview tab displays the locations of the active appliances in your VMware NSX Network Detection and Response installation on a map. It also displays a listing of information about the appliances.
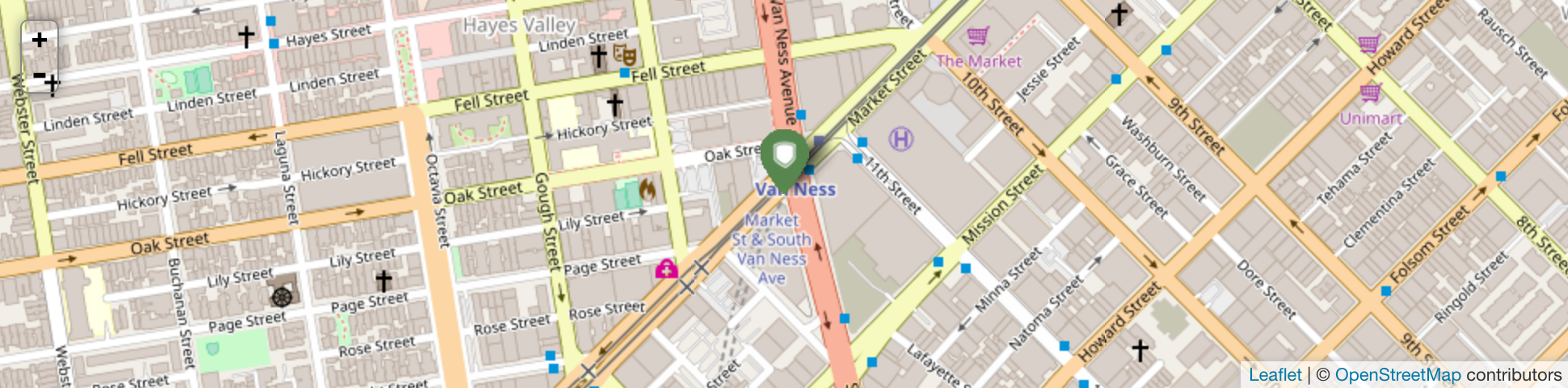
By default, a geolocation database is used to define the physical location of each appliance. Although this technique for determining the location of the appliance is generally accurate, there might be cases where the databases are out of sync, and the appliance location is not exact. In such cases, you can manually correct the appliance location in three ways:
-
You can drag-and-drop the icon (appliance marker) on the map.
-
You can enter the location of the appliance by specifying its latitude and longitude. Details are provided in the IP column description: follow the instructions.
-
You can use your browser's geolocation API to automatically set the appliance's location to your current location. Details are provided in the IP column description: follow the instructions.
The quick search field above the list provides fast, as-you-type search. It filters the rows in the list, displaying only those rows that have text, in any field, that matches the query string.
At any time, you can click the icon to refresh the list of appliances.
VMware recommends that you update your appliances when new software versions are released. If one or more appliances need to be updated, the Batch upgrade button will appear. Select an option from the pull-down menu:
-
All outdated online sensors for a selected manager.
-
All outdated online engines for a selected manager.
-
All outdated online hosted sensors.
-
Select outdated online appliances. Click this link and select the appliances to upgrade from the pop-up.
Some of the above options may not appear depending on your configuration or the state of your appliances.
Click the Show map link to toggle the display of the map.
Click the link to toggle the display of any appliances that are currently offline.
Appliance list
For each appliance, the list displays:
- Name
-
A name associated to the appliance.
Click the icon to sort the list by name.
- UUID
-
The unique identifier of the appliance.
- Type
-
The type of appliance (SENSOR, PINBOX, MANAGER, ENGINE, or DATA NODE) and its deployment mode (Hosted or On-Premises).
Click the icon to sort the list by type.
- Version
-
The software release version the appliance is running.
Click the icon to sort the list by version.
- IP
-
The public and private IP address of the appliance.
Click the icon to enter the geographical coordinates for the appliance. In the Appliance coordinates pop-up, enter latitude and longitude values (for example, use coordinates provided by Google maps), then click Save.
To use the browser geolocation API, click the Use current position button in the Appliance coordinates pop-up.
Click the icon to center the map on the selected appliance.
- FQDN
-
The fully qualified domain name of the appliance.
Click the icon to sort the list by FQDN.
- License
-
The license associated to the appliance. Click on the license key to view information about the license on the Sensors tab.
Click the icon to sort the list by license.
- Status
-
The overall status of the appliance. Hover your mouse over the status icon to view the last check-in time.
An Error or Warning icon indicates that the appliance is not fully functional or requires attention. Click the Error or Warning icon to display details about the condition.
An In progress icon indicates that the appliance is being updated. Click the In progress icon to display details about the appliance status.
Click the icon to sort the list by status.
- Actions
-
A set of actions that you can perform on the appliance. Click the Quick links button and select one of the following operations from the pull-down menu:
- Shortcuts
- Status — Loads the Status tab for the selected appliance.
- Configuration — Loads the Configuration tab for the selected appliance.
- Action logs — Loads the Action logs tab for the selected appliance.
- Monitoring logs — Loads the Monitoring logs tab for the selected appliance.
- Metrics — Loads the Metrics: System tab for the selected appliance.
- Appliance mgmt
- Retrigger configuration — Reloads the appliance configuration.
- Delete — Deletes the appliance.